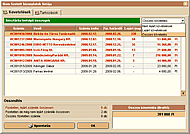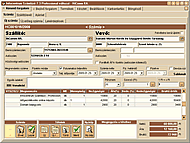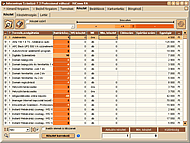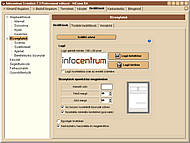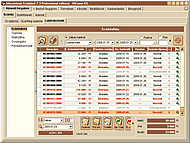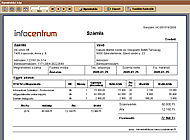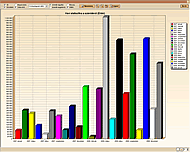A számlázó program számlakészítő formja úgy lett kialakítva, hogy az megjelenésben hasonlítson az elkészítésre kerülő számlára, ezzel is segítve a gyors kitöltést.
A számlakészítés lépései:
- Vevő kiválasztása, felvétele
- Számla tételek rögzítése
- Számla további adatai, beállításai
- Számla lezárása, nyomtatása
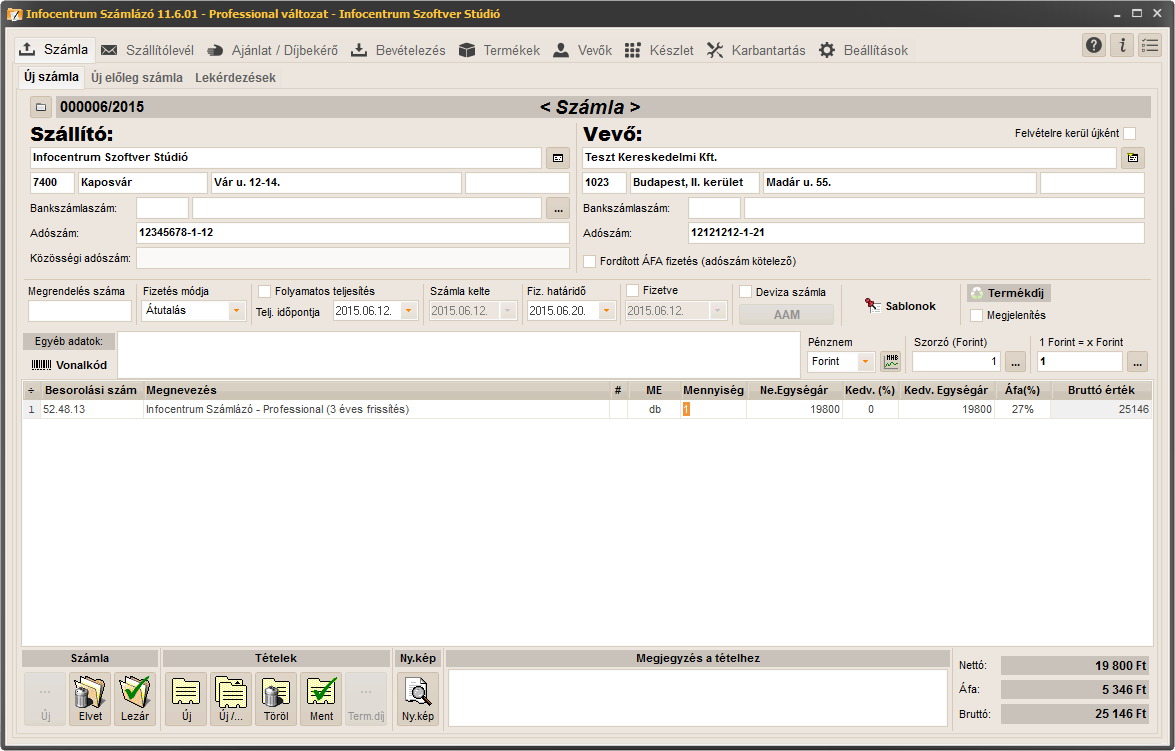
1. Vevő kiválasztása, felvétele
A képernyő alján lévő Új számla gombra  kattintva tudunk új bizonylatot nyitni.
kattintva tudunk új bizonylatot nyitni.
A számla fejlécébe kerülnek a Szállító adatai és a Vevő adatai. A vevő nevének kiválasztásával a vevő adatai megjelennek a bizonylat fejlécében, a program automatikusan kitölti az adatokat.
Csak gépelje be a vevő nevének első pár karakterét és a megjelenő listából válassza ki a megfelelő partnert.Ha új vevőnek készítünk számlát, akkor sem kell a vevőtörzsben rögzíteni azt, hanem itt a bizonylatkészítés során felvett vevőadatok elmentődnek a vevőadatbázisban, így legközelebb már gyorsan kiválasztható a listából.
2. Számla tétel rögzítése
Tétel rögzítése a tétel kiválasztásával vagy újként való felvételével történhet. A funkciógombok 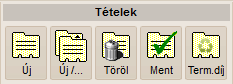 használatával tudjuk azon tételeket rögzíteni, melyeket fel szeretnénk tüntetni a kimenő számlán.
használatával tudjuk azon tételeket rögzíteni, melyeket fel szeretnénk tüntetni a kimenő számlán.
A termék/szolgáltatás kiválasztását segítheti a terméklista mellett megjeleníthető részletek, mely a termék egyéb adatait (besorolási szám, cikkszám, gyártási szám, nettó ár, bruttó ár, áfa összege, Minimum készlet, aktuális készlet) mutatja meg.
A termék kiválasztása után [ENTER]-el vagy [TAB]-bal továbblépve automatikusan kitöltődik minden mező, már csak a mennyiséget kell megadnunk és mehetünk a következő tétel bevitelére, vagy kész is a számla.
A tételhez tetszőlegesen megjegyzés mező rögzíthető.
A tételek a számlára alapvetően a felvitelük sorrendjében kerülnek, de ettől független sorrendet is meg lehet határozni. Minden tétel első oszlopában (÷) egy sorszám jelzi ezt. A sorrend változtatható egérrel, erre a sorszámra kattintva egy menü segítségével. Vagy kézzel, az adott soron állva a ctrl + ↑ vagy a ctrl + ↓ billentyűkombinációval.
Számla lezárásakor automatikusan elmentődnek a termékhez tartozó paraméterek a számlázó program termék adatbázisába.3. Számla további adatai, beállításai
- Számlán szereplő dátumok
A számla kelte és a fizetési határidő automatikusan kitöltőik a számla megnyitásakor.
- A fizetési határidő a fizetési módtól függ, de módosítható.
- Készpénzes fizetés esetén a két dátum megegyezik, valamint a számla fizetve státusza is bekapcsolódik.
- Számla pénzneme
- Számlán megadható egyéb adatok, feltételek
- Egyéb adatok rögzítésére is van lehetőség, mint pl: megrendelés száma, megjegyzés, banki bizonylat számának rögzítése, tételhez tartozó megjegyzés.
- Ha fordított áfás számlát szeretnénk kiállítani akkor ezt az opciót bizonylatkészítés közben kapcsoljuk be. Fordított áfa-fizetésű számlák esetén a vevő adószámát kötelezően meg kell adni.
- Ha deviza számlát szeretnénk kiállítani, akkor ezt az opciót kapcsoljuk be. Deviza számla készítés részletei
- A számlán tetszőleges sablon elhelyezésére van lehetőség, a szolgáltató és Professional változatban. Sablon elhelyezés részletei .
A Számla nyomtatási képe
 számlakészítés közben a számla nyomtatási képét a gombra kattintva bármikor megtekinthetjük. A számlát mindaddig nem tudjuk kinyomtatni, amíg az lezárásra nem került.
számlakészítés közben a számla nyomtatási képét a gombra kattintva bármikor megtekinthetjük. A számlát mindaddig nem tudjuk kinyomtatni, amíg az lezárásra nem került.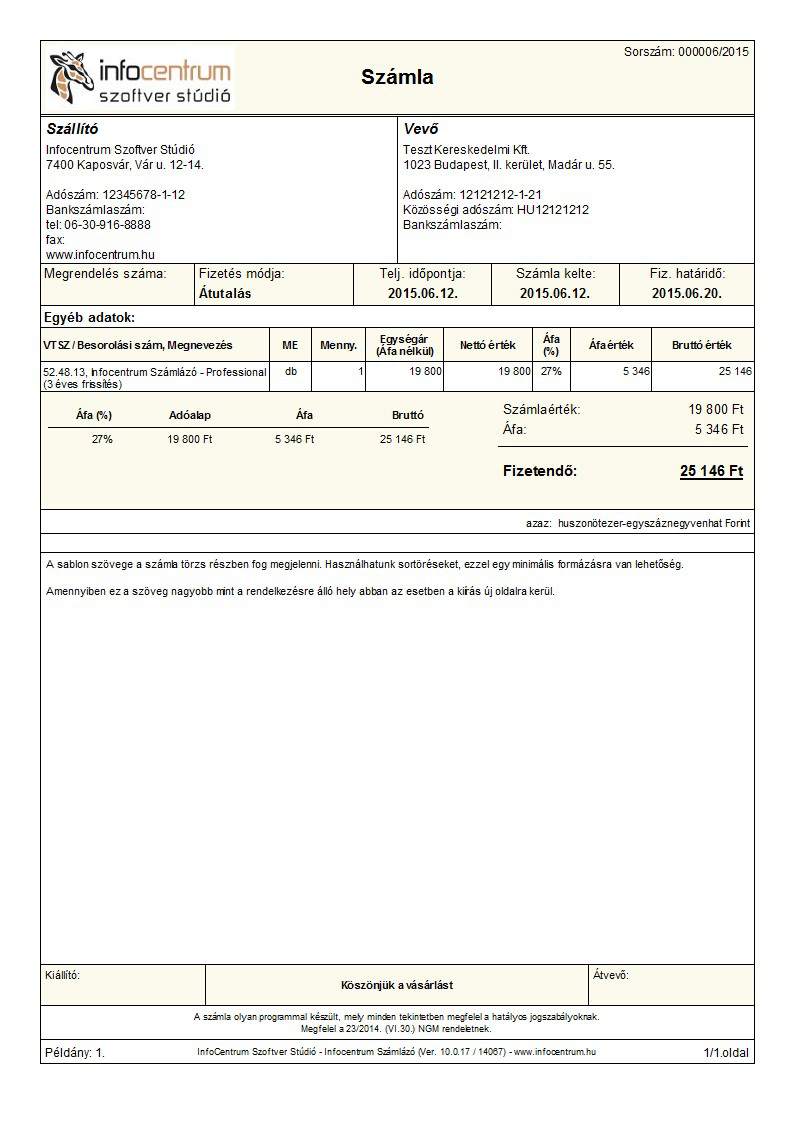
A számla pénzneme is a számlázó programban lévő beállításoknak megfelelően kiválasztódik a számla megnyitásakor. A pénznemet is módosíthatjuk a bizonylat lezárásáig a 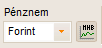 listából kiválasztva.
listából kiválasztva.
A pénznemhez tartozó árfolyamot számlakészítés közben is tudjuk frissíteni az MNB gombra kattintva.
4. Számla lezárása, nyomtatása
A számlakészítés végén a Lezárás gombbal tudjuk lezárni és menteni a számlát.
Lezárás után azonnal nyomtathatjuk a számlát, vagy a számlalistából a későbbiek során bármikor kinyomtatható a számla.
Az első nyomtatás első példánya lesz az EREDETI.
A számlát távnyomtatni is lehet, amennyiben Professional változattal rendelkezünk, vagy bármelyik másik változathoz megvásároltuk a távnyomtatás modult.
Nyomtatáskor megadható az elsődleges nyelv ill. ha kétnyelvű számlát szeretnénk akkor azt itt állíthatjuk be. Kapcsolja be a Kétnyelvű számla jelölőnégyzetet [X], és válassza kis a másodlagos nyelvet a legördülő listából. A felsorolt 6 nyelv közül választhat: angol, német, olasz, lengyel, szlovák, spanyol.
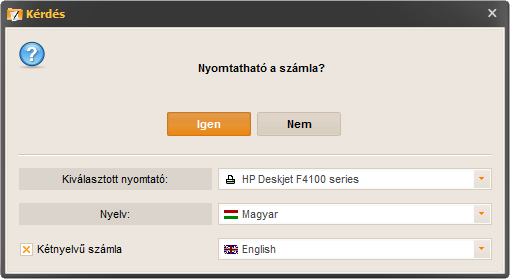
Fontos! A 4.63 verziótól kezdve a bizonylatok készítésénél csak a mennyiségnél lehet negatív értéket megadni. Természetesen a tétel (és így a bizonylat) végösszegén nem változtat az hogy az érték helyett a mennyiséget írjuk be előjellel. Az érvénytelenítő számlán is a termék, mennyisége lesz korrigálva.